Using Amazon Author Central and creating an Author page can make a big difference in your book sales.
It proves your legitimacy as an author and gives you certain functions and capabilities on Amazon to convert readers into fans.
Sadly, creating a professional Amazon Author Page can feel daunting with all the different steps. But don't worry, because I'm about to show you step-by-step how you can create a fantastic Author Central Page and super-effective tactics to help boost your sales and follower numbers.
Table of contents
- What is Amazon Central and how to set it up
- What is an Author Page, and why you need one
- What to include in your professional Author Page
- How to add awesome features to your Page that most people don't know about!
- An example of a stellar author's page that we helped create – Michael Hyatt!
What is Amazon Author Central?
Many authors will set up their Kindle Direct Publishing (KDP) account and publish their book. However, they'll forget to set up an account on Amazon Author Central.
So, what is Amazon Author Central, and what does it do?
It's the platform that allows you to set up your Author Page on Amazon, as well as:
- Add the Editorial Reviews section for your book – WHICH IS SUPER CRITICAL!
- Track your Book Rankings
- See and Respond to Reviews
- Chat with Your Readers
- Fix Issues with Your Book Listings
Anyone with a book listed on Amazon can sign up for an Author Central account. And to take advantage of your Author Page, you're going to need one.
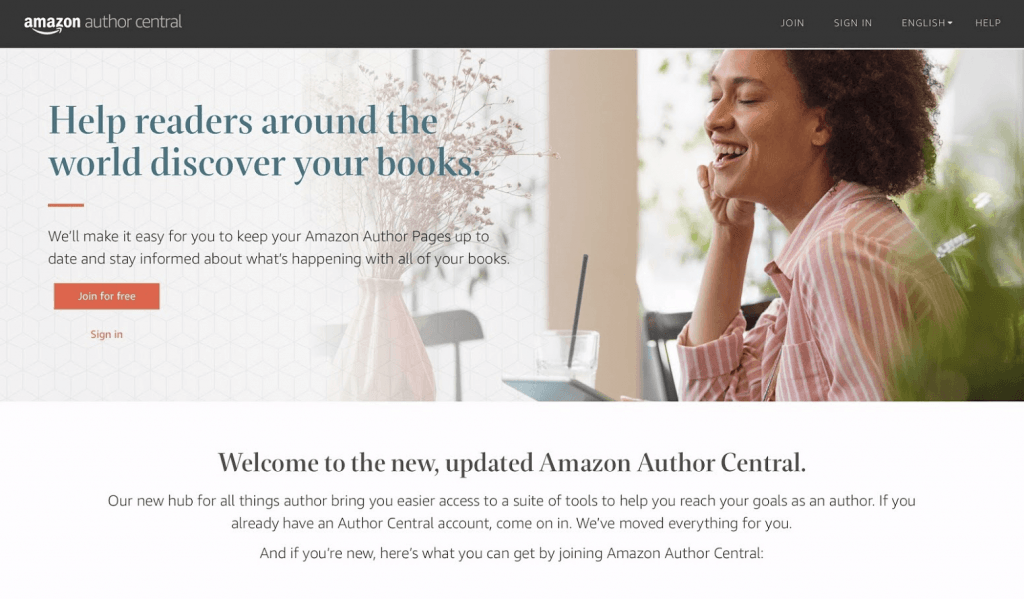
What is an Amazon Author Page?
An Amazon Author Page is like your personal feature page on Amazon.
It's where people can learn more about you, see (and buy) all your books, find your website, blog, and social media all in one spot on Amazon. It’s an extension of your author platform, which you're probably trying to build.
Your Amazon Author Page is crucial. It will help you sell more books by grouping them all on one page for your fans to find, builds your legitimacy as an author, and helps your fans connect with you in more places.
If you aren’t familiar with Author Pages, go to Amazon now and type in a random book title. When you look at a book on Amazon, the author’s name is below the title. If it has a hyperlink (a link you can click on), you can click to see that author’s Amazon Page.
Here is a peek at Jeff Goins' author page, the master on how to write a book – and don't worry, I'll show you how to set one up that looks just like it!
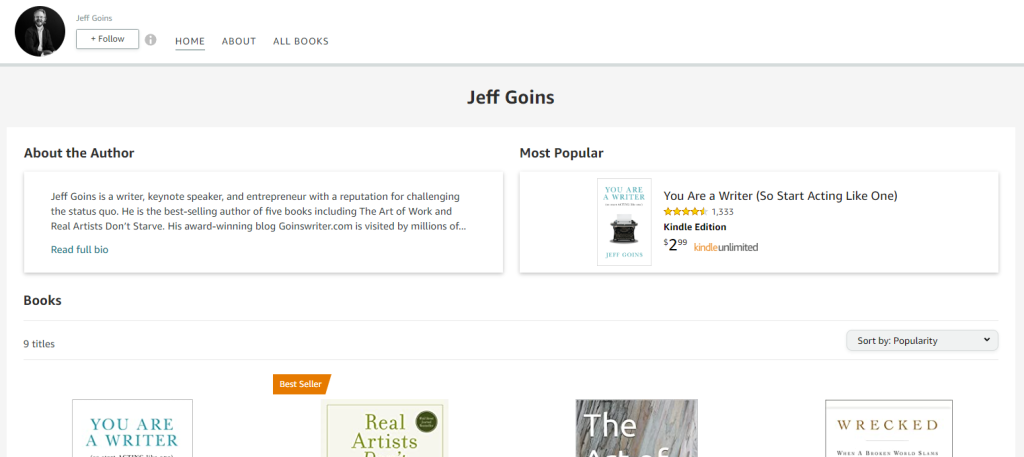
What Goes Into a Professional Author Page
To make a stellar author page, you should include the following:
- Compelling Biography
- Professional Author Photo(s)
- All of Your Books
- +Follow Button
- Social Media and Website Information
Note: It used to be that Amazon would let you add different media like a feed for your blog, or certain videos like a book trailer. Unfortunately, Amazon removed that capability.
The great news is, it’s super simple to create an Author Central account and a professional Author Page that will help turn potential readers into your lifelong fans.
So, to get started, let's create an Amazon Author Central account.
Create Your Author Central Amazon Account
First, you’ll need to sign up for an Author Central account before you can make your Author Page. You must have a book for sale on Amazon to get an Author Central account.
If you already have an Author Central Amazon account, you get a free pass to Step 2 – setting up your Author Page.
If you don’t have an Author Central account yet, here’s how to do it.
How To Setup Your Author Central Account
- Go to https://author.amazon.com/ and click “Join for free.”
- Sign in with your regular Amazon username and password. If you don’t have an account, select “I am a new customer.” You’ll need to give a little more information.
- Read the Terms and Conditions, then click “Accept.”
- Enter your author name, pen name, or book title into the search field. A list of possible books appears. (Once your account gets set up, you can add more titles by clicking on the “Books” tab in the navigation menu and select the blue button labeled “Add a Book.”)
- Select any one of your books to create the account. If your book is not on the list, you can search for it by title or ISBN. (Note: Your book must be available for purchase on Amazon to set up an Author Central Amazon Account.)
- Amazon will send you a confirmation email to finish creating the account. (Amazon may contact your publisher(s) as an additional measure to verify your identity, which may take three to seven days.)
While you’re waiting for verification, you can start adding information to your Author Page. You cannot add or make changes to your books until your identity is confirmed, but don’t let that stop you from getting started. You can start adding things like pictures and a bio right away.
Your Amazon #Author Page is where you turn readers into fansClick To TweetHow to Set Up Your Amazon Author Page
Your Author Page is an extension of your author platform. You should update it with your new books, photos, courses, or videos as you create them.
Step 1. Add an interesting biography
Tell potential readers about yourself. You hopefully already have an author bio crafted with carefully selected keywords you want to connect to you and your books.
Consider including interesting facts about your background, awards, hobbies, proud projects, and things that legitimize you as an author and connect you with readers.
Your bio should also mention where people can find you on social media and your website or blog. Amazon doesn't let you have direct hyperlinks in these bios, but you can still put them there, and people can copy/paste the urls into their browser to find you.
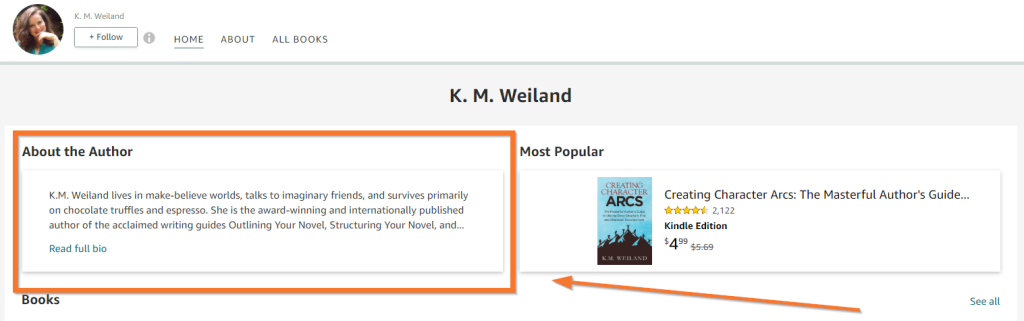
How To Add Your Biography To Your Author Page
- Click on the Profile tab, find “Your Biographies,” and click on “Add bio.” (If you already have one, you’ll see an “Edit” button instead.)
- Copy and paste (or type) your biography into the space provided.
- Click “Preview biography” to review your work, then click “Save biography.”
You can type directly in Amazon Central, but it’s best practice to have your copy of the information saved. Create it in Word, Evernote, or some other tool first, then copy and paste it into your Amazon profile.
You'll need to keep it plain text (no fancy bold, italics, HTML, etc.) and make it at least 100 characters to meet Amazon’s requirements.
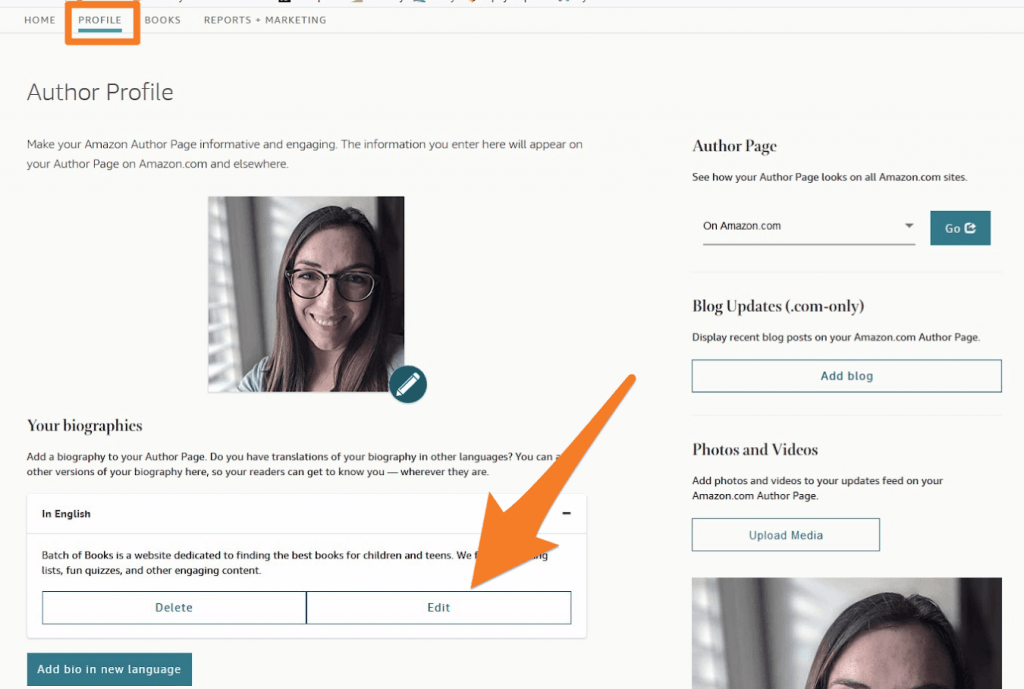
Step 2. Add a photo(s) to your profile
Show potential readers who you are – a real and interesting person who writes books.
Some authors include one professional headshot, while others have a variety of professional and personal pictures. You might add an image of your family if that will resonate with your target audience, or add a photo of you speaking if you’re a professional speaker.
Honoree Corder did a fantastic job of not only including a great profile picture but also some stellar pictures in her Author Updates on her Author Page:
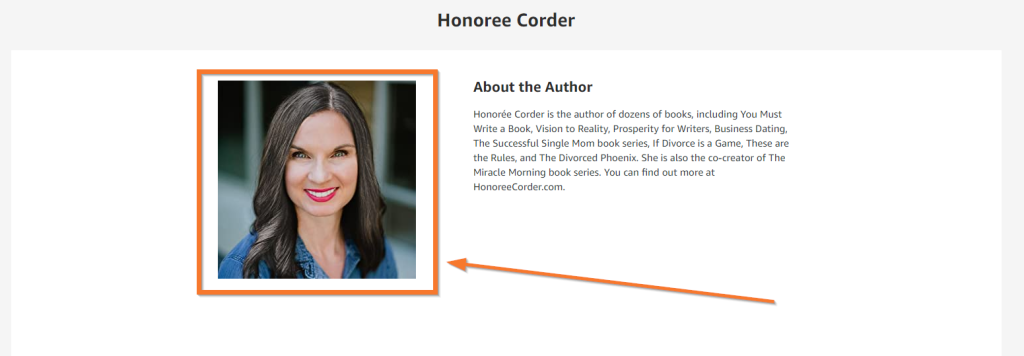
How to Add a Profile Photo to Your Author Page Profile
- Make sure your photo is square and at least 300 x 300 pixels.
- On the Profile tab, click “Upload New Photo.” If you already have a photo and want to update it, click the blue pencil icon.
- Select a picture from your computer and click “Open.”
- Click “Publish.”
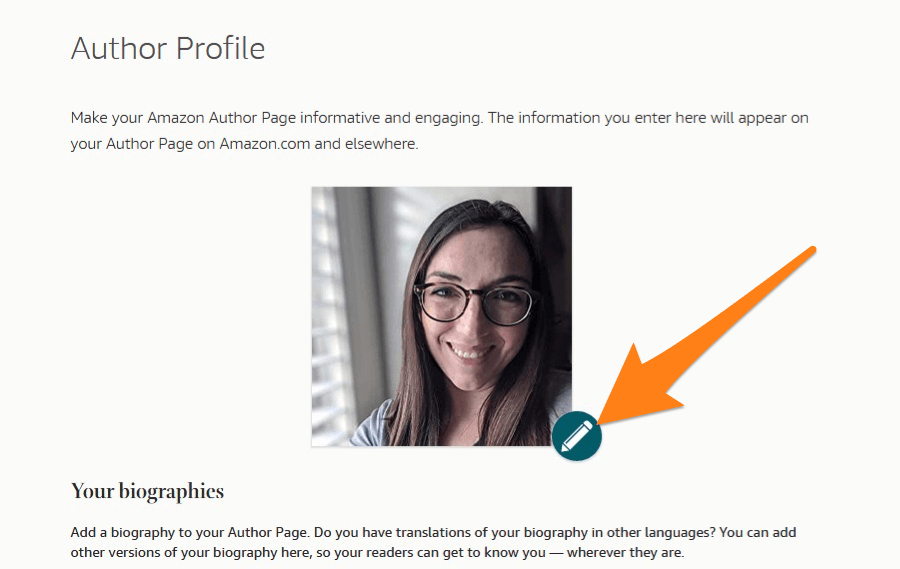
Step 3. Check your +Follow button
The yellow +Follow button will be on your Author Page by default unless you’ve changed your settings.
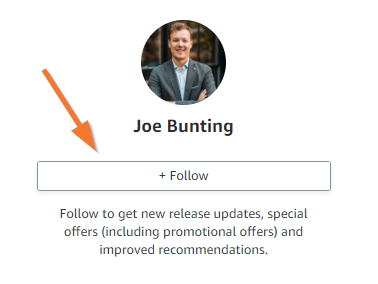
The follow button lets people interested in your work get updates when you’ve released new products or made big announcements.
Only your biggest fans will click the +Follow button, but what’s better than your avatar (aka target audience) showing their eagerness to know the second you’ve released a new product on Amazon?
When you review your final Author Page, it’s essential to make sure the +Follow button works right.
Now your Author Page is finished. But, there’s even MORE you can do within Author Central.
Get Your Book Discovered
Look over my shoulder as I show you how to select the best keywords and categories so you’ll make more sales.
Click here to Sign UpAdvanced Amazon Author Central Tactics & Steps
The above steps will create a legitimate-looking author page that will help your sales. But you may face a couple of obstacles as an author, such as being a co-author or writing under pen names. We address those and some extra steps that you should consider in the list below.
1. Include all versions of your books
Make sure you have all versions of your books listed on your Author Page. Past editions. Audio. Kindle Edition. Paperback. Hardcover.
If any titles or versions are missing, it’s easy to fix this and claim your books.
How to Include All Versions of Your Book in Author Central
Make sure every version of your book appears in your Author Central Profile, including ebooks, audiobooks, paperback, and hardcover books.
- On the Books tab, scroll to the bottom of your bibliography and click “Add a book.”
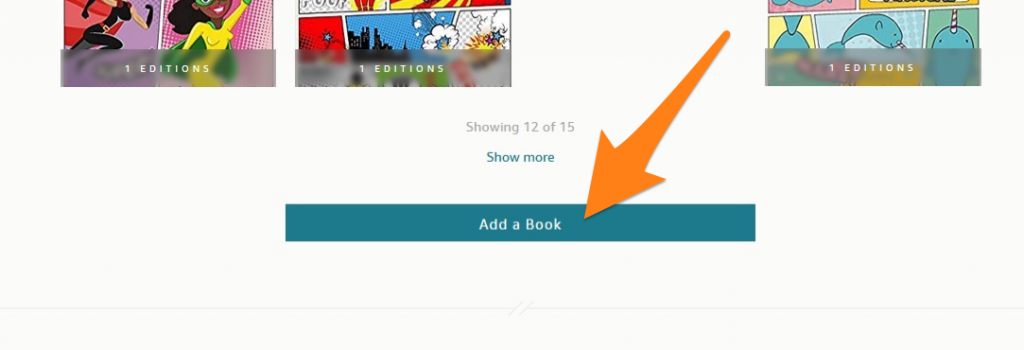
- In the search bar, type your author name, book title, or ISBN and press Enter.
- Once you've found the missing title, click “This is my book” below the book. If Amazon lists your name as the author, you’re all set.
- If your name appears misspelled or you aren’t listed as an author, you’ll have to do a little troubleshooting here to get the book on your author central page.
What To Do If You Use Pen Names
If you write under a pen name, as Dave does, Amazon will create a separate Author Page for you.
Here’s how to add a pen name:
- Click on the “Books” tab.
- At the very top, click the link that says, “add it now.”

- Enter the title, ISBN, or pen name for your book.
- Find your book in the search results and click, “Add this book.”
- When you see a message that says, “[Author Name] is my pen name,” click “Continue.”
- Amazon will email your publisher to verify that the pen name is yours. Once verified, they’ll create a new Author Page.
Once you’re verified, you can access your pen name through the link in the upper right corner of Author Central. You can have up to three Author Pages with different pen names, and they will not be associated with one another on Amazon in any way.
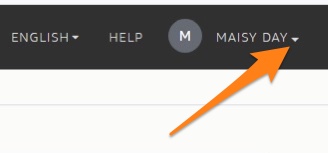
What To Do If You Co-Author a Book
If you are a co-author of any book, listen up.
There are not shared author pages, so each author listed as a contributor can claim the book under their account. You can reference and give a link to each other's Author Pages in your biography or a blog post to share the love.
Here’s an example from co-authors S.J. Scott and Barrie Davenport. Both of their names have hyperlinks, which means they’ve both claimed this book.
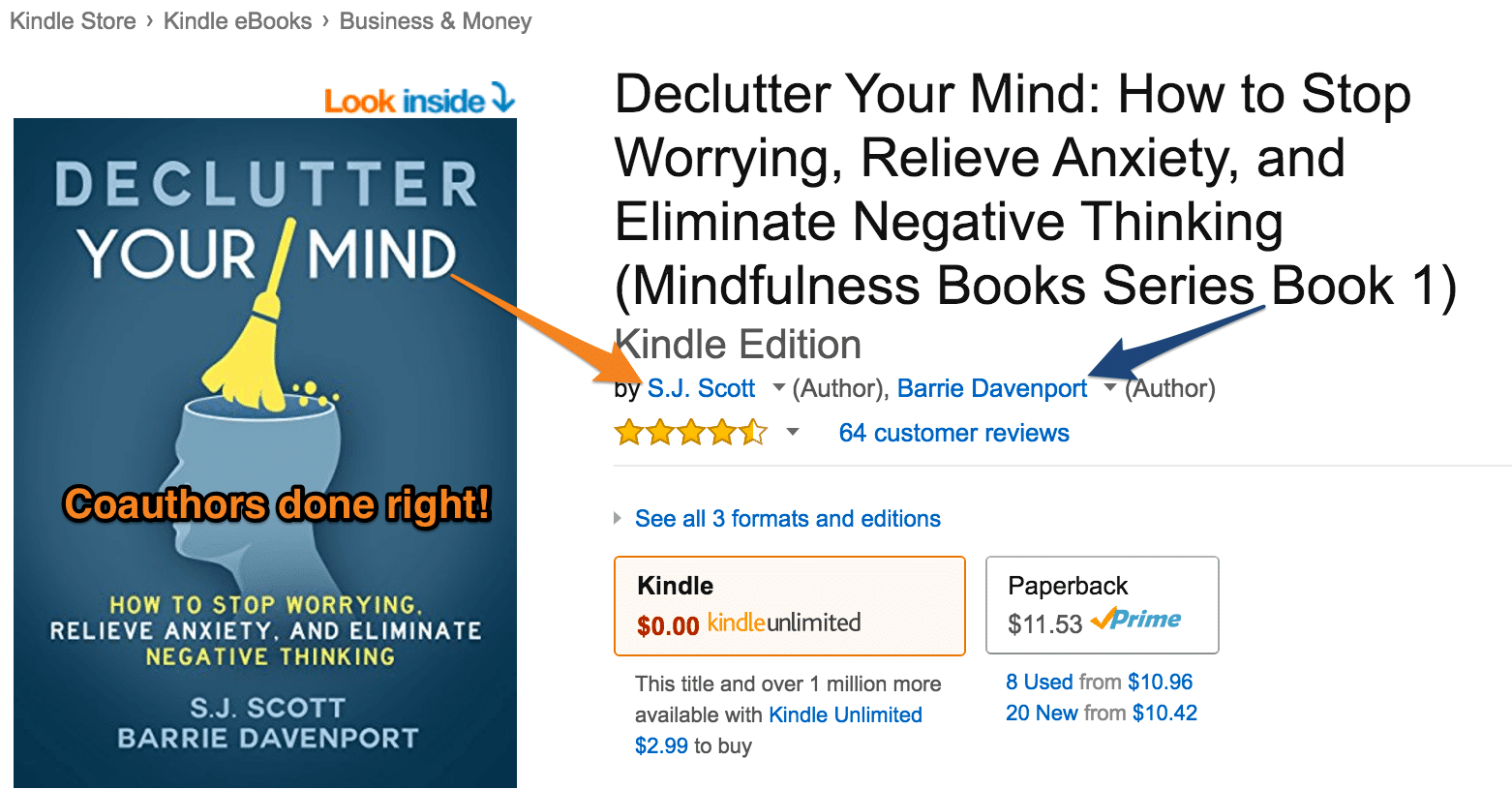
Sometimes you will see only one author's name hyperlinked, which means the other author is missing out on the marketing potential of that product…#AuthorFail!
2. Customize your author page URL
Author Central used to have a feature that allowed you to create a vanity URL for your Author Page. But recently, they removed the ability to customize your URL, and they don’t have a timeline for when or if this feature will return.
In the meantime, you can brand your URL to make it look more professional on your website, social media, and newsletter. It will take your long, garbled collection of numbers, letters, and symbols and make it clean and simple.
Regular URL: www.amazon.com/author/dave-chesson/c/W9G3J/b?Q_1Nj/3k-1
Branded URL: www.amazon.com/author/dave-chesson
Having a good-looking URL will help drive fans and potential readers from your website or newsletter to your Author Profile.
To brand your URL, you’ll need to sign up for a link branding service. Many of them are free, and most have premium plans if you need them. If you only need it for your Amazon Author Page, then a free account will be sufficient.
Here are a few link branding websites that have free plans:
- Rebrandly – https://www.rebrandly.com/
- Cuttly – https://cutt.ly/
- Short.io – https://short.io/
Note: Link shortening and link branding are different things. Shortening will give you a short link, but it will still be a jumble of numbers and letters. Make sure you are branding your link. Learn more about the difference in this article.
How to Craft Amazing Editorial Reviews
Creating a stunning editorial review section for your book is ONE OF THE BEST TACTICS for your Amazon book sales page — yet so many authors don't take advantage of it. When Dave Chesson added an editorial review like the example below, he saw an immediate increase in book sales.
And once you see the strategy behind it, you'll understand why it works so well.
The editorial review section is a place on your book's sales page where you can list reviews, comments, or testimonials that others have said about you, your book, or even your previous books. How incredible is that for book marketing?
The heatmap below was created by tracking the eye movements of Amazon customers. Notice how the names of publications and review outlets received the most eye traffic. That’s because customers care more about the legitimacy of a review than what it says.
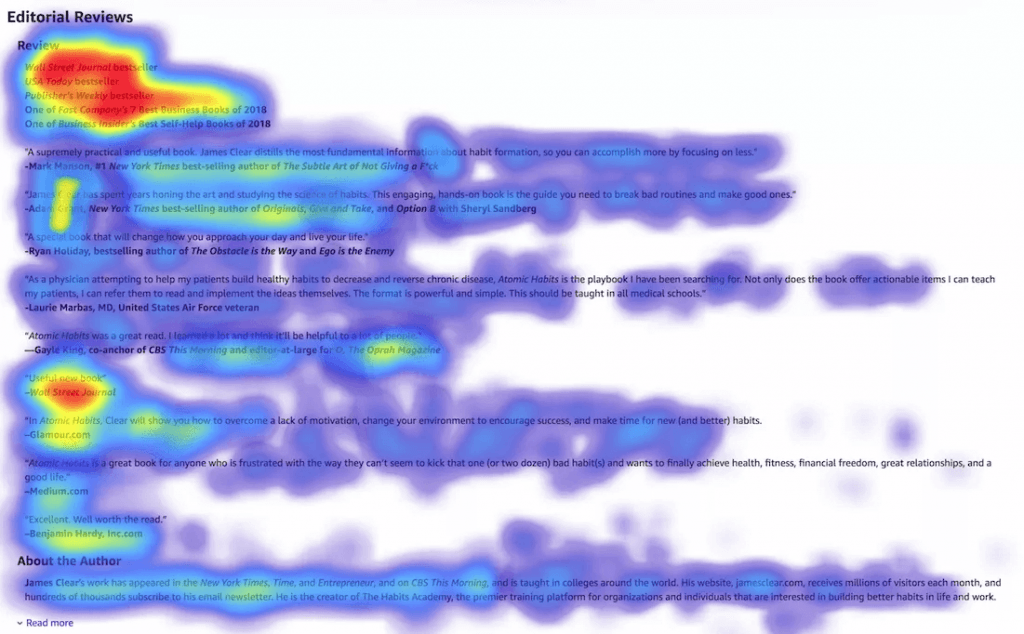
Here's an example of a GREAT editorial review for Pat Flynn's Will It Fly book. Notice how he bolded the names of the reviewers. That’s because Pat wants to highlight the legitimacy of his writing. You may not know Pat Flynn of Smart Passive Income (although you really should), but there's a chance you might know Michael Hyatt, Chris Guillebeau, Chris Ducker, etc.
So, when you're scrolling through his book's sale page, and you see a comment by another author you admire, it's instant legitimacy for Pat by proxy.
The important trick is to include a qualifier after the reviewer’s name (like New York Times bestselling author). Customers won’t know who the reviewer is unless you tell them. And as you can tell by looking at the heatmap, the qualifier is what customers care about the most.
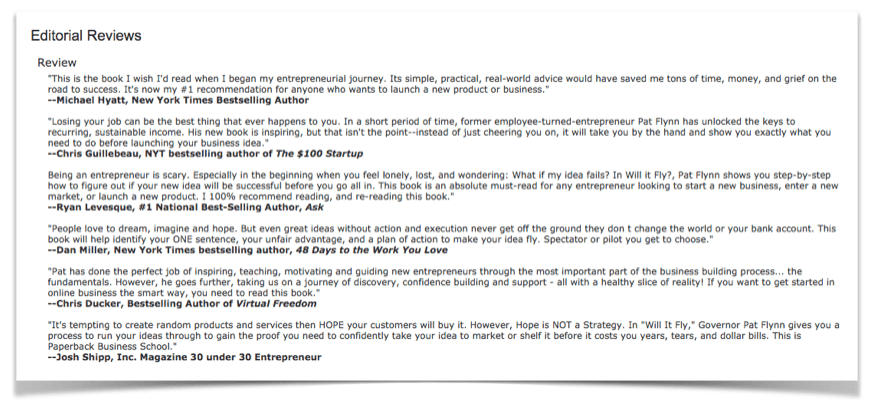
Now, you may not be friends with people like Dan Miller and Josh Shipp, but that doesn't mean you can't start building author relationships with those in your genre or niche–and I HIGHLY recommend you do.
Another option is to show your top 5 reviews from your book. Feature them so that there is a better chance your potential customer sees those first. Check out what Derek Murphy did for his Shearwater Fiction novel. (PS: Isn't he amazing at book covers?!)
So, no matter your level of networking skills, everyone has the opportunity to gather engaging editorial reviews for your book.
Rules for Creating an Excellent Editorial Review Section
- Include between 6-10 reviews.
- Always include the name of the reviewer and a qualifier in bold print.
- Place the reviewer and qualifier at the end of the review.
Amazon has a list of items prohibited from the editorial review section, such as profanity, promotional materials, links, addresses, etc. You can find the complete list here.
How to Create Beautifully Formatted Editorial Reviews
Amazon doesn’t allow much formatting in the editorial review section. Even if you copy and paste from Word, you could get an error message stating that you have invalid HTML tags.
Thankfully, Dave created a free tool to help you create beautifully formatted editorial reviews that won’t trigger any error messages when you add them to your book’s sales page. Here’s how to use it:
1. On Kindlepreneur.com, click on “Tools” in the top navigation bar.
2. From the dropdown menu, select “Book Description Generator.”

3. At the top of the generator, select “Amazon Editorial Review.”

4. Add your reviews to the text box, add icons, and adjust the formatting until you’re satisfied.
5. Click the orange “Generate My Code” button.
6. Copy the code and follow the steps in the next section to add it to your Author Page.
How to Add Editorial Reviews to Your Author Page
Here’s how to add the editorial reviews to your page.
- In Author Central, click the “Books” tab at the top of the page.
- Click on the book you want and select the correct edition (each edition is updated separately).
- Select “Edit book details.”
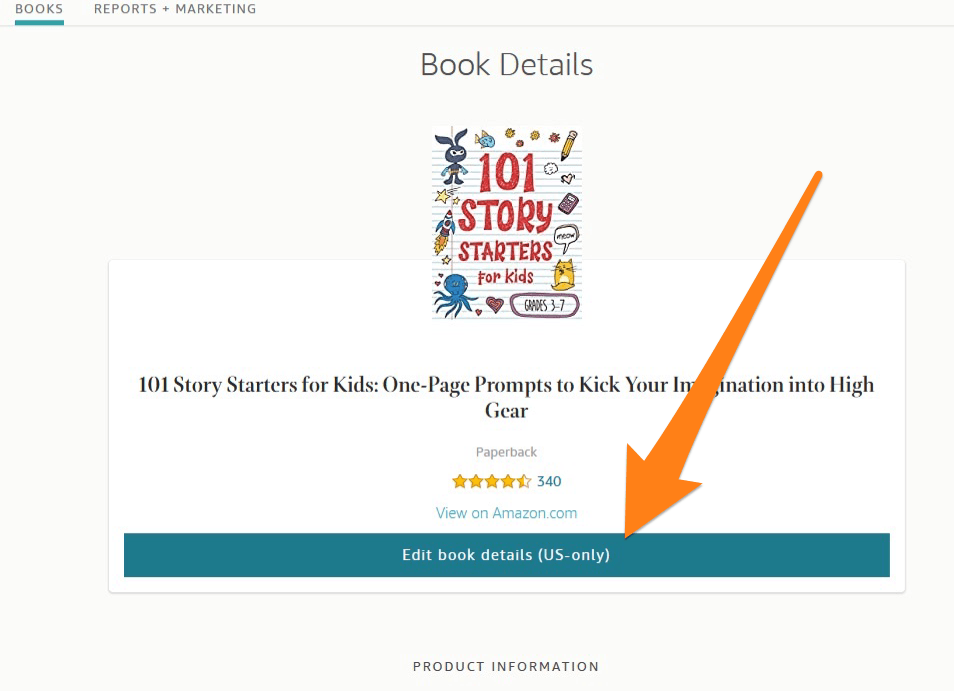
- Next to Review, click “Add.”
- Click the yellow “Source” button on the top of the text box.
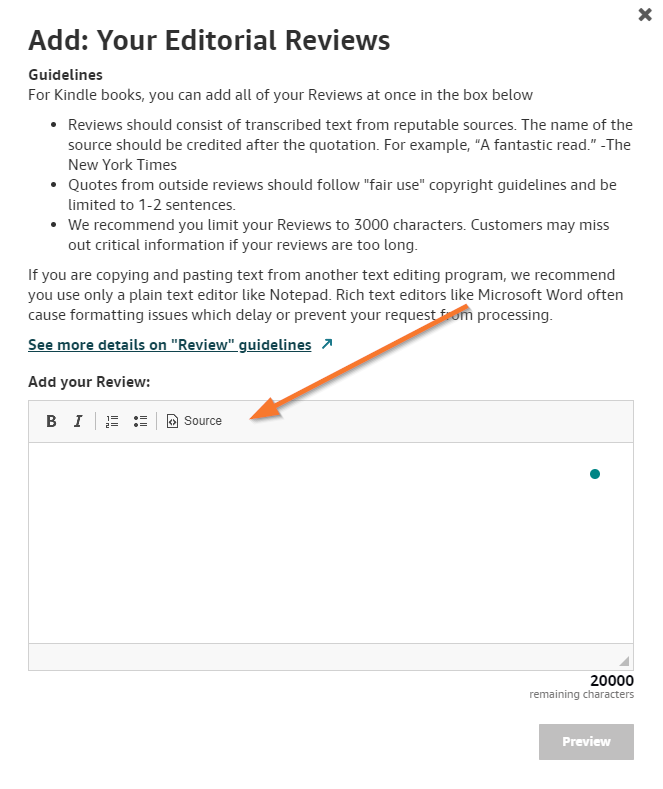
- Copy and paste the code from the Kindlepreneur Editorial Review Generator. (If you didn’t use the generator, stay in “Compose” mode and type (or copy and paste) it in by hand. And, if you are entering From the Author, From the Inside Flap, From the Back Cover, or About the Author, you don’t need to enter a source.)
- Click “Preview” and “Save” changes when you’re happy with the review.
If you want to learn more about the editorial review section or the research that went into creating the heatmap, read Dave’s article, The Art and Science to Amazon Editorial Reviews.
Note: Only books on Amazon.com (US market) can set up editorial reviews.
Make Your International Author Pages
Once you have your professional Author Page set, don’t forget to set up and optimize your page for international markets.
You could miss out on heaps of sales if you ignore the international book market. There are 13 Amazon markets worldwide. Not all of them have Author Central yet, but there are at least four, in addition to the U.S. Amazon site.
Visit the sites below, translate (if you’re using a Chrome browser, there’s a translate option at the top of the page), and repeat the steps above, starting with setting up your Author Central account.
- UK – https://authorcentral.amazon.co.uk
- German – https://authorcentral.amazon.de/
- France – https://authorcentral.amazon.fr/
- Japan – https://authorcentral.amazon.co.jp/
Amazon automatically creates Author Pages for the following countries as long as your books are available there:
- Brazil
- India
- Italy
- Spain
- Australia
- Canada
- Mexico
Even though you can’t customize your Author Page for these countries, they will update automatically to reflect active marketplaces. So if you update your Amazon.com Author Page, your page in Spain will also update to include the same information.
Here’s how you can see what your Author Page looks like on each marketplace.
- In Author Central, click “Home.”
- Under the section labeled Author Page, use the drop-down menu to select which country you want to see.
- Click the blue “Go” button.
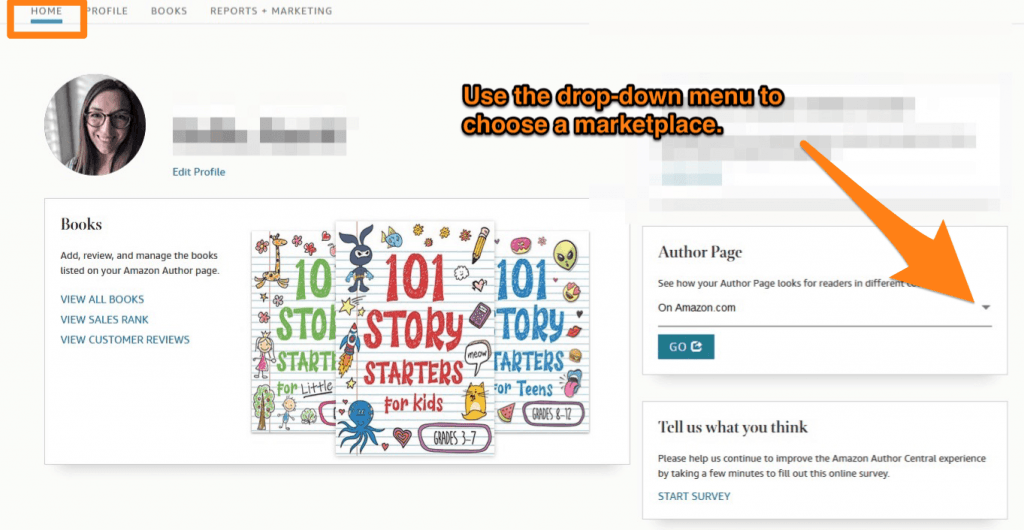
Now You're Ready To Have A Rockin' Professional Author Page Too
There you have it, folks, a detailed summary of the most critical features in Amazon Central and everything you need to create a professional Author Page.
Having a polished and complete page in Amazon Central will help readers quickly find other books you’ve written. You’ll get more fans on social media, drive more traffic to your website, increase your Amazon Best Seller Rank, and create more lifelong fans of your products and brand.
If you don’t already have a fantastic Amazon Author Page, what are you waiting for?
If you have an Author Page already, post a link to it in the comments. We’d love to see what you’re doing to spice up your author page.
Cheers,


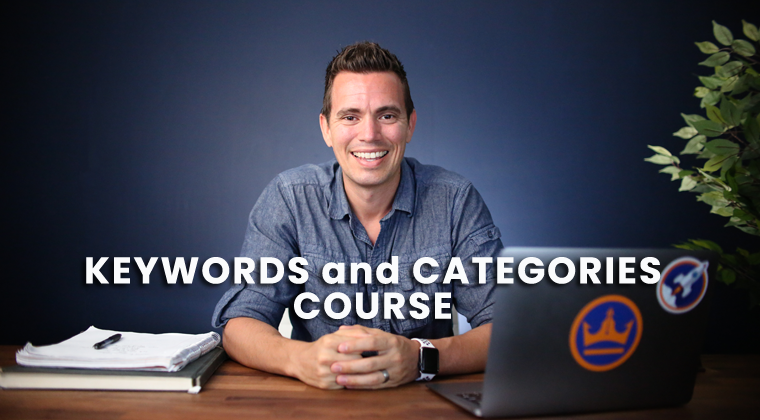
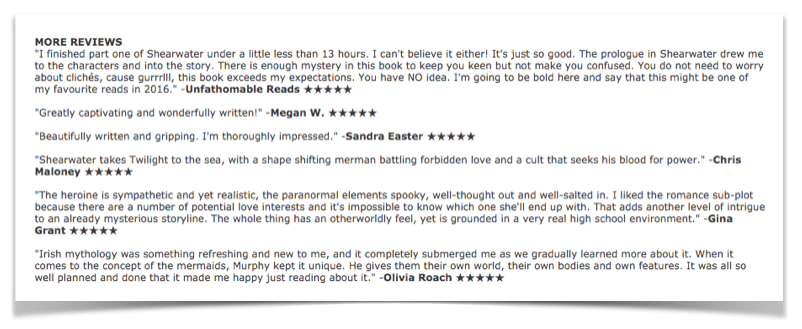

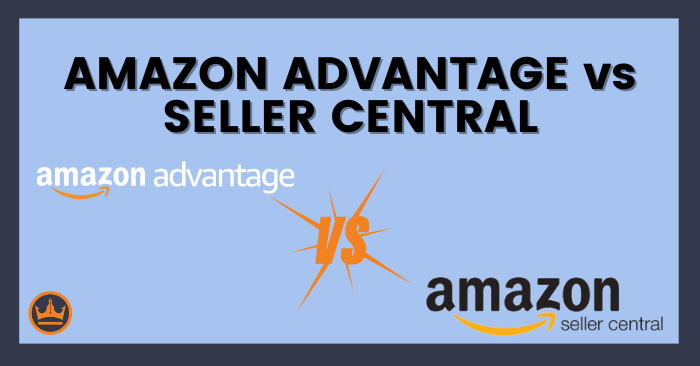
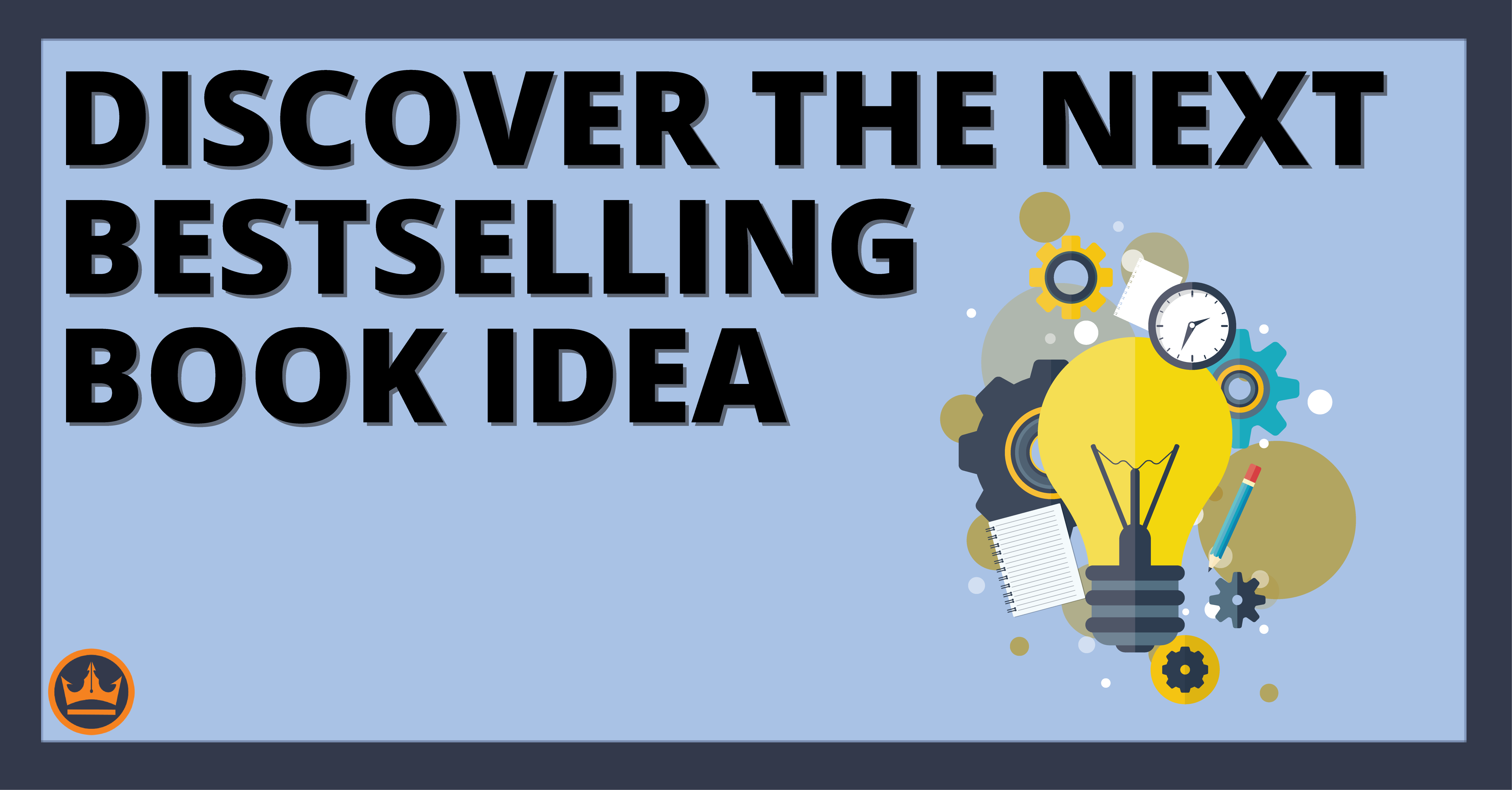
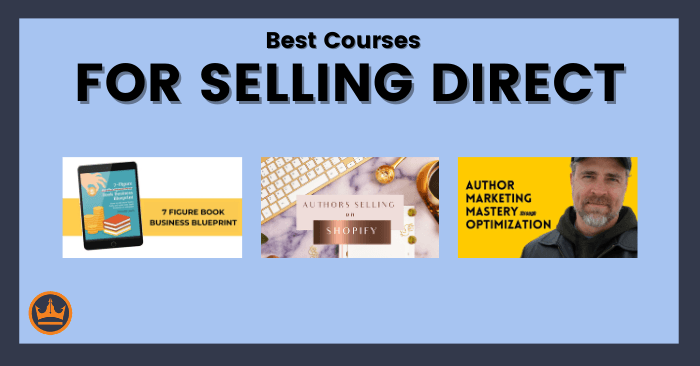
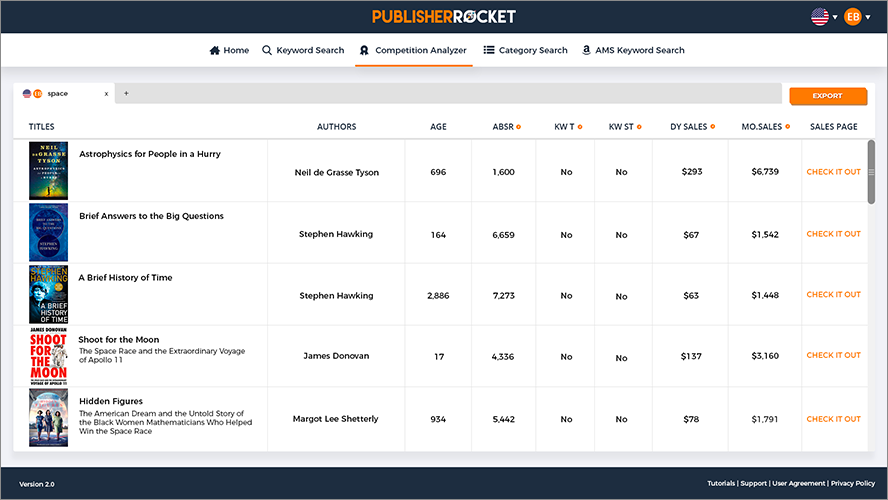
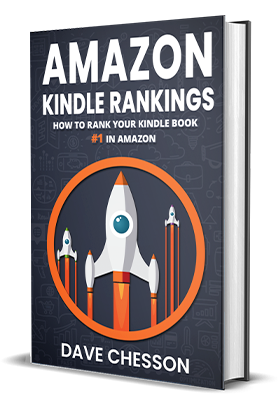
Fantastic comprehensive article, thank you so much. Here’s my Author Page. I still have a lot of work to do. https://www.amazon.com/Fiona-Faith-Ross/e/B00CQHHHE2
Awesome and looking good!
Val, is there a way to search demographics or to see who follows you on Author Central?
Sadly, no.
Hey Dave,
I’m a newbie – all things books except the writing part … I’ve been doing that bit in one form or another for years (decades really – Yegads! That sounds old!)
A million ‘thank-you’s’ will never be enough. I’m grateful to have found you and the meaningful, helpful content you post.
Wishing you every success.
Warm regards,
Alice
Awe, thank you!
Thanks for the help! I’ve been running websites for years but am about to publish my first book. This is great advice that I will be using.
Awesome and glad you enjoyed it.
Dave: I can think of a list of superlatives and adjectives to describe the quality and quantity of your shared wisdom. But I will downplay it with the words supreme and superb. We don’t want you to suddenly leave us in deprivation while your ego soars!! Joking matey!! Thank you. I am humbled.
Haha…thank you. That totally made my evening to read 🙂
Hi Dave. Great article.
I have a bunch of reviews for one of my books in different Amazon markets, e.g. three in the UK, two in France etc. These don’t “bubble up” to Amazon.com which is really frustrating. I only have one there at the moment. Can I use editorial reviews to “copy & paste” the text from the reviews to show them under editorial reviews or will I get into hot water with Amazon?
They say you shouldn’t. How far they go with that, or if they check international markets, I’m not sure. But I think you can get much better and stronger ones by just asking writer friends or people in the genre or niche. It’s you time to control what is there…use it wisely.